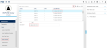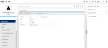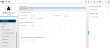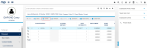Year End Holiday Rollover Process
How to Rollover the Holiday Year
Prior to running the "Leave Rollover Process," checks need to be performed to ensure the system is ready to roll over.
Check the Public Holidays
When booking leave for the upcoming year, the public holiday's need to be configured to ensure employees entitlement do not get deducted when taking holiday on a public holiday.
- Using the Top Menus, go to More >> Administration .
- Select Public Holidays from the list in the Navigator on the left hand side.
- Once the screen is loaded, select
to search all of the public holidays.
- Check that the next calendar year public holidays exist.
(Hover over with your mouse to see the sample image in full size.)
Create New Public Holidays
If the new calendar year does not exist, then follow this next section to create new public holidays.
- Select New from the Menu Bar below search.
- Select the Payroll Company from the drop down list this Bank Holiday applies to; normally there is only one company but there may be one for each of the UK and Ireland for example.
- Select the date of the public holiday.
- Enter how many days the public holiday lasts for; in the UK this would be '1'.
- Add a description for the public holiday.
(Hover over with your mouse to see the sample image in full size.)
Once the public holidays are configured, you are ready to go to the next step.
Check Holiday Entitlements
For each type of leave, you need to check the Entitlements for a full year as expected and that the maximum entitlement is correct to enable a maximum carry forward for employees who have not used their full entitlement.
- Using the Navigator, go to Administration.
- Select Leave Accrual Method from the list in the Navigator on the left hand side.
- Once the screen is loaded, select
to search all of the leave accrual methods.
- From the list, select the Leave Accrual Method and check if the data is correct. In this case, we are checking the following:
- Classification. This is the leave type, e.g. 'Holiday'.
- Code is the way the method is linked to the employee.
- Accrual Method is the description you see in the employee record.
- Entitlement Date is the start day and month the accrual period starts, e.g. '0101' will start on the 1st of January each year.
- Units to Accrue is the full entitlement for a year.
- Maximum to Accrue is the maximum entitlement an employee can have and will be used on the roll over process for the carrying forward of unused entitlement.
- Unit Type is the unit type set for entitlements (normally days).
(Hover over with your mouse to see the sample image in full size.)
If employees increase their holiday entitlement with length of service, a new Leave Accrual Method can be created as the screen shows above. Do not assign this to the employee yet and follow the next section.
Roll Over the Holiday Year
To create the new entitlement for employees, the Leave Rollover Process needs to be run. This process will calculate the new entitlement based on the Leave Accrual Method rules and will calculate any entitlement plus any brought forward days and then deduct any leave taken in the newly created leave period.
- Using the Navigator, go to Administrator.
- Select Leave Rollover Process from the list in the Navigator on the left hand side.
- Once the screen is loaded, you need to input the following:
- Period Start Date - This is the start of the new leave period, e.g. '01/01/2017'.
- Period End Date - This is the end of the new leave period, e.g. '31/12/2017'.
- Company Code - This is the company you want to run the process for.
- Leave Type to Process - If you run different periods for different leave types, select the types from the checkboxes that you want to run this process for or select All if you want to reset all leave types.
- Leave Accrual Method - If you have different leave accrual methods with different period start and end dates, you can select an individual method rather than a type above.
- Select Run Process to run the leave rollover process. Once run, all the employee entitlements will be recalculated, this can be checked by selecting Personnel >> Leave Entitlements and selecting an employee.
(Hover over with your mouse to see the sample image in full size.)
Increasing Employee Entitlement
To enable an employee to have a different entitlement (i.e. due to their length of service which defines the entitlements), follow the steps above and;
- Using the Navigator, go to Personnel.
- Select Leave Entitlements from the list in the Navigator on the left hand side.
- Once the screen is loaded, select
to search all of the employee records or type in a Name or employee number to restrict the list.
- Select the employee in the top section of the screen and select their existing leave entitlement record.
- Select Delete to delete the existing record.
(Hover over with your mouse to see the sample image in full size.)
- Confirm the deletion of this row.
- Now select a new;
- Classification - e.g. Holiday
- Leave Accrual Method - With the new entitlement accrual method
- Entitlement - Set the Full Year
- Leave Taken - With a ny days that were brought forward.
- Save the record.